

The third and final installment in Nintendo's Game Boy series, the GBA went in great directions and was a huge commercial success. The system itself saw a new design compared to the traditional rectangular shape the previous two handheld systems had, as well as significant hardware improvements. The system was capable of featuring NES and SNES quality graphics, in a much smaller and portable system, saw remakes of classic games such as Super Mario Bros. and other NES/SNES/Game Boy classics, as well as new installments to the Pokemon series and the Zelda series.
With later models of the system featuring even more advanced technology (such as the GBA SP's LED back-lit screen and built-in rechargeable battery), as well as more advanced peripherals (such as the wireless adapter that would eventually replace the link cable), the popular handheld console was played and adored by many gamers. So for those who wish to play GBA multiplayer games against others over the internet, it is necessary to acquire a few different things to successfully game against others online.

VBALink v1.80
Download Below
Setting Up NetPlay
As VBA does not support Kaillera or any other similar client, this is the trickiest system to get setup for online multiplayer gaming.
The first thing to do is download/install Comodo Unite. The program's 32-bit installer is included in both the VBA installation executable and .ZIP files for convenience, but can alternatively be downloaded at the following website for those who need the 64-bit installer, or wish to acquire it through the official website:
http://www.comodo.com/home/download/download.php?prod=comodounite
Installing the program is fairly quick and easy, as the installation wizard will walk you through each and every step.
Download
Download
GBA MOG Picture Tutorial
Necessary Downloads (Installation and Initial Setup)
In the download section (to the right), there are two download buttons for VBA 1.80, which has support for LAN multiplayer gaming. The download options include an installer file, which will run a setup wizard and "install" the emulator to the computer, and the second link is a .ZIP file, which a user will need to extract. Both are portable, making them able to be put on a flash drive to take your emulators/games with you, as neither make any registry changes (the installer does utilize a desktop shortcut, so technically it does alter the registry to add the shortcut, but requires no altered registry files to run).
Important for anyone who desires to play multiplayer games online:
Before we continue, notice how I said the emulator has support for LAN multiplayer


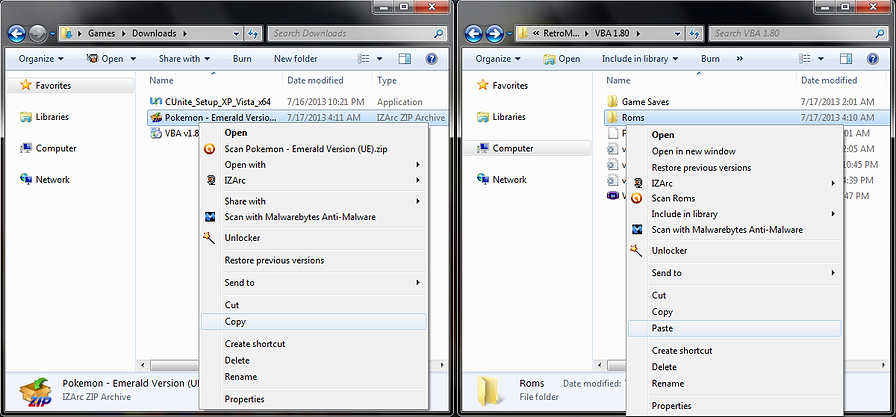

After installing the program, you will be asked to enter a license key. This is not necessary for home-users, and is only required by those who use the program for business purposes.

The program will now start up, and you will be prompted to login. If you do not have an account yet, you will need to Register a new account, which will require a valid email address (for validating the account). Upon completing the validation process, sign into Comodo Unite, and from here, it depends on whether you will be hosting or joining a game. For the host, go to the Networks tab and choose Create a New Network (unless you've already created a network, in which you can skip this step). For anyone who wants to join the server, go to the Networks tab and choose Join Network, in which you must provide the Network Name and Password (if there is a password). Also, ensure that the Enable VPN box is checked.

For a newly created network, the administrator of that network will also want to configure it properly. Go to the Network tab and select Manage Networks, which will open the network settings in your Internet web browser. Click on the network name, and you will be presented with different options for configuration. The recommended settings are Need to provide network password to join (although requiring administrator approval in order for someone to join the network for those who are worried about security is a good idea), appropriately configuring the Network Visibility (dealer's choice; for those looking to game with friends, Private is the best way to go), and setting the Network Type to Unite Built in and gaming, respectively.
(The following steps are demonstrated on the same computer for the sake of showing how both sides work. When connecting to other players through the Internet on separate computers, each player will only need to have one instance of VBA running, and select the options appropriate for either hosting or joining.)
Now, typically, the administrator of the server will be the host of the game link. That being said, the host will then go to the Server tab, select the appropriate protocol (default is TCP/IP), and hit the Start! button. Once this is done, the host will then give the Server IP address number to any other players who are connecting. Anyone who is joining the game will – instead of going to the Server tab – instead go to the Client tab, choose the same protocol (default is TCP/IP), and type in the address of the server.
Once completed, and when each desired player is connected to the network, it is time to open VBA. Each player will then go to Options, then Link. First, ensure the Wireless Adapter is enabled, and then go to Settings. In the Link Options, under the General tab, change the Link timeout (in milliseconds) to 10000. Then, select Network and ensure the slider on all emulators is set to Safer. The default Port number – 5738 – should work, so this should not need to be changed.
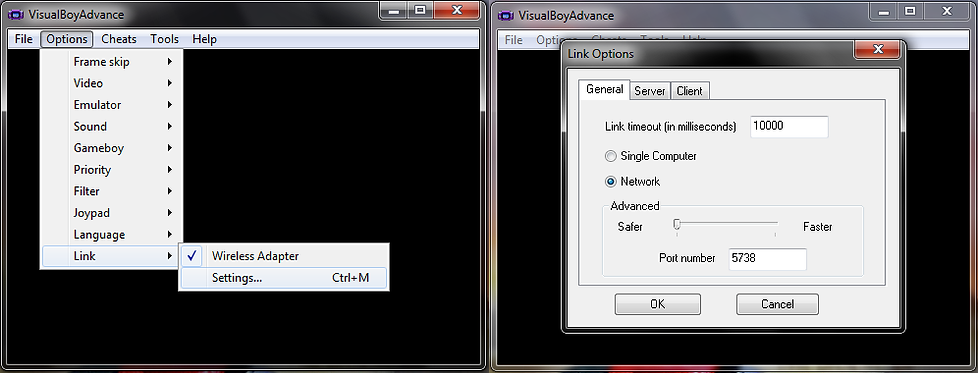
Upon completing this, run the emulator, go to File then Open, and choose the ROM, to ensure it works.

After downloading the ROM(s), open the VBA emulator folder, and place the ROM(s) into the ROMs folder (you can extract the ROM, but typically this is not necessary).

Now, if you're just looking to enjoy some GBA gaming by yourself, this is the end of the road. Simply configure the controller (Options->Joypad->Configure->1...) and any other options you find necessary, and go play your games! However, those who may be looking to play multiplayer, either local, over the Internet, or via a LAN connection, please continue reading, as the following content will walk you through setting up and getting started with Netplay.
gaming? Well, there are currently no known GBA emulators that utilize Kaillera or any other similar online gaming client, as the developers of the emulator have not created such a feature. So, in order to "link" to another GBA emulator via the Internet, a virtual LAN connection must be created. While this may sound complicated (though in comparison to using the Kaillera client with other emulators), it is actually quite simple. This will be explained in the Setting Up Netplay section.
After downloading the emulator, either install or extract the .ZIP file in the desired location. Before you can use the emulator, however, you will need to acquire ROMs of the games you wish to play. Since Net Play requires that both players have the same version of the ROM, it is recommended that you download all desired ROMs at the following website:
DopeROMs has one of the largest selections of ROMs on the Web, all of them are guaranteed virus-free, and the site even introduces gamers that are new to emulation with some useful information.
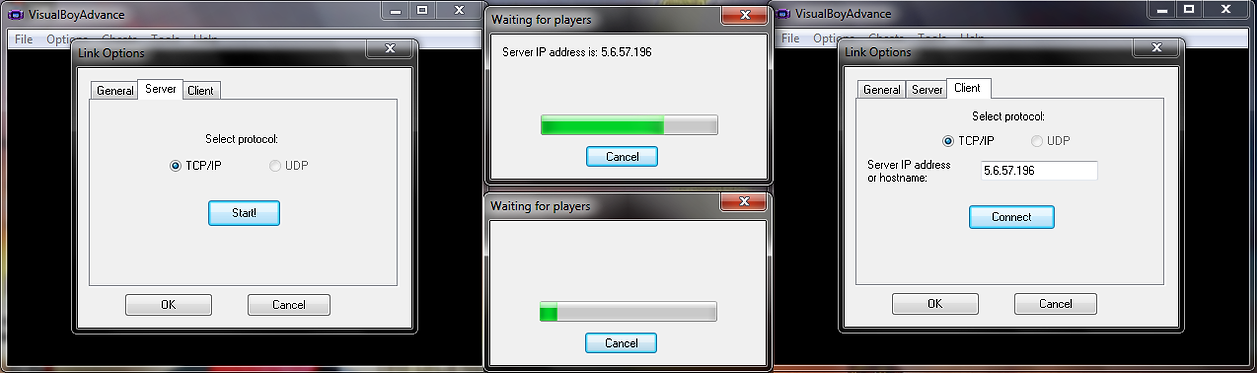
For the host, after the other player connects, a prompt saying "1 player connected. Wait for more?" will appear. If the game is only for 2 players, then the host will choose No. For games larger than 2 players, simply choose Yes, and wait for the remaining players to connect.
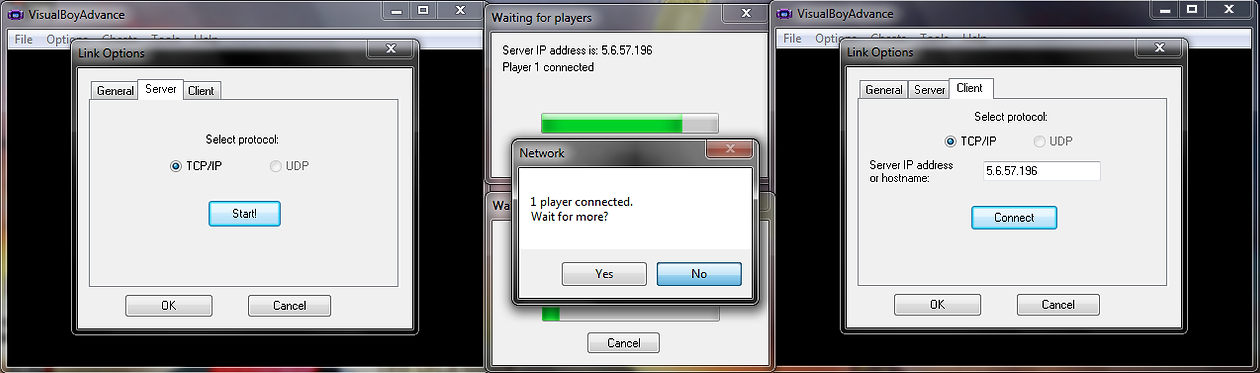
After all desired players are connected, and the host chooses No to the previous prompt, a new prompt for each player will appear. For the host, it will say "All players connected", whereas each person joining the game will receive a prompt saying "Connected".
At this point, you are ready to start the online gaming. Each player will go to File, then Open, and choose the ROM. At this point, simply choose the multiplayer option inside the game, and the games should all connect in whatever manner tha game specifies. But remember, each player must have the same version of the ROM in order for this to work properly!
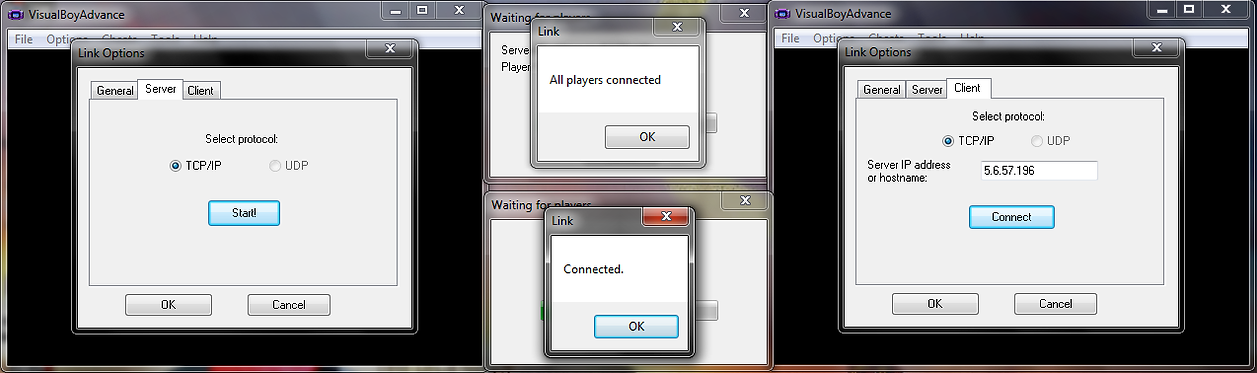


RetroMOG Featured Systems
Useful Links
© 2013 RetroMOG
Like RetroMOG on Facebook
